关于这个功能,你能在 视频教程中找到。
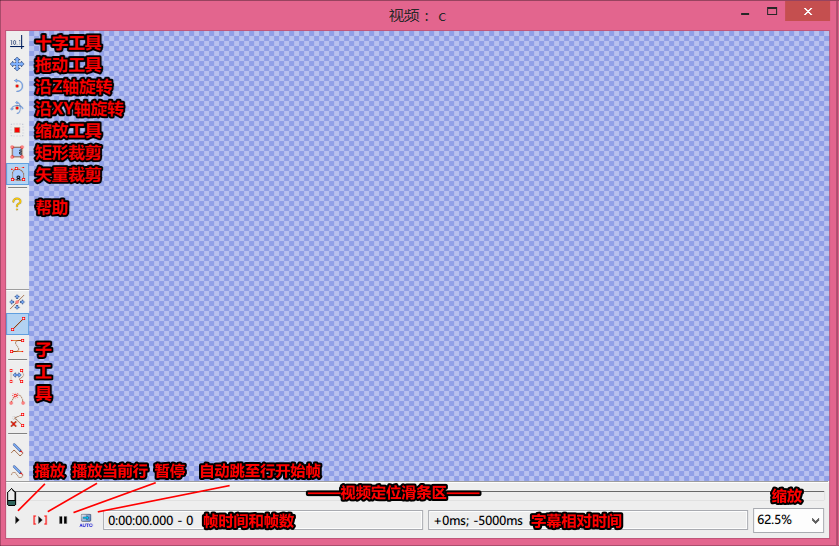
播放视频, 从当前帧开始。查看 使用视频 来获取Aegisub中有关的信息。
从当前活动行的开始帧播放视频,到该行结束帧停止。
当选择新一行时,视频自动定位到该行的开始帧。
显示当前帧数和当前帧对应的开始时间。如果当前播放的帧是关键帧,这个框区的背景色就是绿色的。
注意,有些情况下使用 "将当前视频帧设为所选字幕的开始时间" (Ctrl-3) 和 "将当前视频帧设为所选字幕的结束时间" (Ctrl-4) 得到的结果会与预期显示的不同,这是因为一些近似取整的错误导致的。(译者注:主要发生在预览视频为60FPS或15FPS时,所谓的逐帧对不准现象,可以手动调节时间解决)
显示当前视频帧相对于当前活动行开始时间的时间(偏移量),或相对于活动行结束时间。 当你使用含有相对时间参数的特效标签时,这两个时间十分有价值,如 \t 和 \fad。
缩放当前视频的显示大小。
用来定位视频位置。按住Shift的同时拖动滑块会自动吸附关键帧。默认情况下←→键可以逐帧定位视频; Alt-left/right可以一次性调整10帧;Shift-left/right可以跳到前后的关键帧。激活视频滑块可以用右键单击它或者按Ctrl-Space。如果视频滑块已经被激活,按Ctrl-Space可以回到之间的活动部分。
你可以右键单击视频部分打开一个背景菜单,它有以下选项:
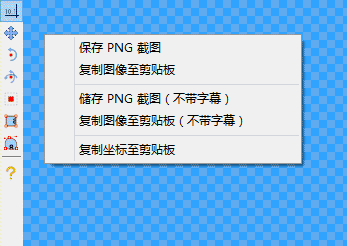
目前有七种不同的可视化排版工具可供使用: 十字工具(标准模式定位工具), 拖放字幕, 绕z轴旋转字幕,绕xy轴旋转字幕,缩放工具(沿X轴或Y轴的缩放工具),矩形裁剪工具和矢量裁剪工具。
这是标准模式,点击工具后在视频区域移动光标,光标会变为十字,十字附近会显示出光标所在点相对视频的坐标。默认情况下这个坐标是相对于左上角,按下Shift后这个坐标是相对于右下角计算。双击点会把该点的坐标以 \pos 标签 的形式写入到当前行中。如果按下Alt同时双击,当前所有选择的行都会和被移动的行移动相同的距离(包括当前帧不可见的行)。(译者注:用于批量调整已有pos行的重定位,不会造成相对移动)
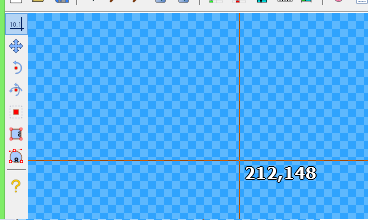
拖动工具有两种模式。你可以使用辅助工具条在两种模式之间切换。
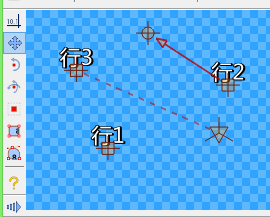
在定位模式下,你可以简单地在视频表面点击-拖动字幕(通过“锚”,即那个方块)。你松开按键时的 \pos 参数会被写入到行中。
在移动模式下,会有另一个圆形的“锚”,它用来定位移动终点的坐标。设置好移动的起点终点后,会有一条箭头线从起点指向终点。为了更好地控制时间,建议起点按照移动的起始帧定位,终点按照移动的终止帧定位。举个例子,如果你想让一行字幕从行开始5000毫秒后开始移动,就先把视频调节到相对该行5000毫秒的时候,定起点,确定完成移动的时间,调节视频到结束时间,定终点。
如果你的行已经定了原点,你会看见第三个三角形的“锚”,和方形锚之间以虚线连接。你可以拖动它来改变原点的定位,在选择其他的旋转工具时,锚也是可见的。
如果按住Shift进行拖动操作,则只能进行X或者Y坐标的变化 (变化谁取决于哪个变化量大)。
按下Ctrl同时点选锚可以进行批量操作。
双击没有锚的部分会把当前活动锚移动到该点,和十字工具相似。如果按住 Alt 同时进行操作,已选择的行的锚定位会相对于活动行进行。(不会相对移动)
在此模式下,你会看见一个圆圈(以字幕中心为圆心)和字幕底边线,圆圈被6个弧度包围,用以辅助旋转和计算角度。
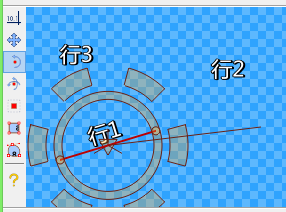
这个工具提供了两种可调节功能。你可以定位旋转中心(原点),相当于使用 \org 标签),或者你随意点击来确定旋转的角度。
你会注意到圆心和光标有一条连线,当你按住鼠标左键的同时拖动时,可以看到字幕旋转的实际效果。旋转角度合适时松开鼠标。按住Ctrl同时进行旋转会以30°为单位角度增量进行。
如果原点距离字幕中心较远,你会看见字幕下方有一条辅助线,它也会随着角度变化重新定位。
如果已选多行,所有的行都会被加入旋转标签(但是不会像十字工具或者拖动工具那样相对旋转)。
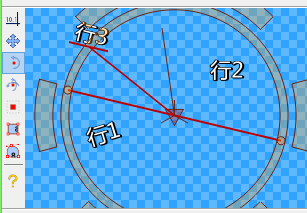
这个模式和上面的模式相似,尽管有很多要点不同。因为这个旋转同时定位两个轴的旋转角,所以看起来是3D的,因此也更难准确使用。
为了使它更容易用,字幕所在平面会显示为一个网状辅助平面。从原点有三条射线,指明XYZ轴正方向。
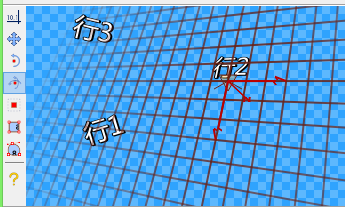
使用这个工具时,你只需要按住鼠标按键,在视频区域移动光标。当你左右方向移动时,字幕会沿着Y轴旋转,上下移动时会沿着X轴旋转。
如果你在旋转的过程中同时按住Shift,则只沿着两轴中的一条旋转,按住Ctrl进行操作时会以30°为单位进行旋转。
如果已选多行,所有的行都会被加入旋转标签(但是不会像十字工具或者拖动工具那样相对旋转)。
和Z轴旋转工具一样,你也可以拖动原点的“锚“。
这是所有工具里用起来最简单的,它允许你按X和Y轴方向缩放字幕的大小。每个轴向都有一个指示条,显示着 100%尺寸和当前尺寸。
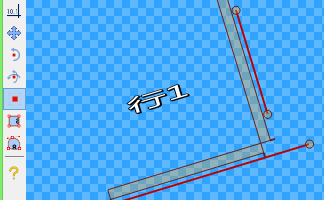
使用这个工具,只需要按住鼠标左键同时拖动,上下拖动会改变Y轴的缩放,左右拖动会改变X轴的缩放。按住Shift的同时操作只会改变单独一个轴的缩放量,取决于哪个方向移动得较大,按住Ctrl操作会把单位缩放量限制在25%。
矩形裁剪工具允许你裁剪字幕的显示范围,字幕处在矩形外的部分不会被显示出来(相当于通过图形使用\clip(x1,y1,x2,y2) 标签)。(译者注:当你使用iclip时,矩形内的部分不会显示)
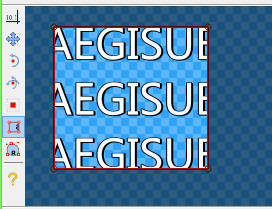
使用这个工具有两种方式。你可以点击拖动矩形四角中的一个,来调节已存在的矩形,也可以点击视频的空白处点击拖动,来创建一个新的矩形,字幕中看不见的区域是暗颜色的。
和上面的工具相似,不过这个工具可以绘制矢量区域,区域外部的字幕不会被渲染。不同点在于,这个工具可以通过贝塞尔曲线的形式拟合各种图形。
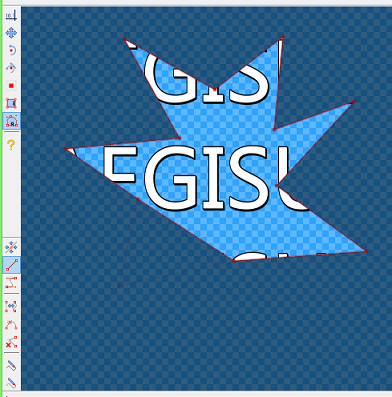
这个模式下含有8个子工具:
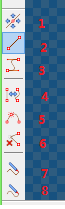
1.拖动,允许你拖动控制点 2.插入线段,允许你插入一条从最后一个点出发,到鼠标位置结束(点击)的一条线段。 3.插入一条贝塞尔曲线段,和上面的相同,但是它会多出两个控制点,用来调节曲线形状。 4.在直线和曲线间转化,在线段或三次曲线上点击使它们之间相互转化。 5.分割曲线,在线段或三次曲线上点击,使它们在点击处分为两段 6.移除控制点,点击删除控制点 7.徒手绘制图形(直线),在视频上点击并用鼠标拖动,绘制手绘图形,该图形会自动闭合,由初始点连接到终点,由直线段围成。 8.徒手绘制图形(平滑曲线)和7的功能相似,不过图形由曲线段围成。
和拖动工具一样,利用Ctrl也可以进行多点选择。默认情况下所有控制点都是选中状态;想要整体去除选中,可以在拖动模式下点击空白处。多控制点可以一次性被选中,你需要在移动模式下点击拖动鼠标,进行框选。