The Styling assistant is a powerful tool for subtitles that have multiple styles, such as cases when several actors have their own style, or for some other reason you have many different styles for dialog lines.
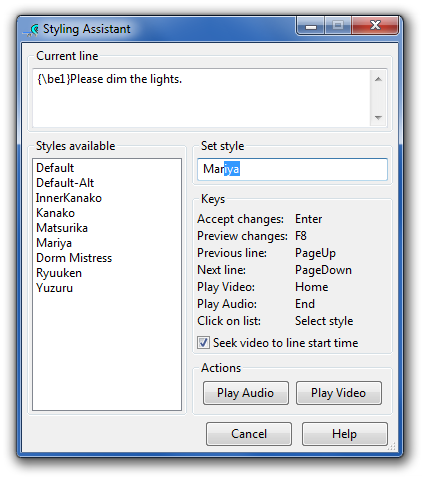
As seen from the image above, the assistant is composed of the following:
The Current line field displays the line in the subtitles for which the style will be set. The text in it cannot be edited.
Styles available field displays the styles available in the script. The styles have to be imported through the Styles Manager or created with its help. The styles can then be set for the selected line in the subtitles by clicking on the desired style.
The set style window is the main aspect of the Styling Assistant. Through it, styles can be applied to the line in the subtitles easily and without much work. It support autocomplete, so it helps to select the desired style after some characters are written in the window.
The Keys fields displays the keyboard shortcuts that are used for work with the assistant.
If the Seek video to line start time checkbox is checked and video is loaded, the video will seek to the beginning of each line which is displayed for styling.
The play audio and video buttons play the audio or video for the current line, to aid in determining what character is saying the line.
![]()
This window displays how the autocomplete function works. The characters that were typed are on the white background and the rest of the name is displayed as being selected. The selected part is what autocomplete sets as the style that matches with the typed characters.
![]()
This image shows the response to a name that doesn't exist. The background of the window is colored red to show that no style on the list of selected styles matches the entered text.
Usage is simple. Select the first line you want to style and open the assistant. Then you look at text, video and/or audio to determine who is speaking it and type first few letters of style name, after which autocomplete should kick in. Hit enter to go to next line and proceed until you're finished. The other way is to double click on a style in the Styles available list and the style will be applied to the selected line.